Với sự hỗ trợ của chương trình biên tập video WONDERSHARE DVD SLIDESHOW BUIDER DELUXE (dung lượng 41.6MB) tương thích với Windows XP/Vista/7, bạn có thể tự tạo dựng cho mình một bộ phim với chất lượng tuyệt hảo kèm với những hiệu ứng: hiệu ứng kim tuyến, mưa, tuyết, bong bóng..., hiệu ứng chuyển cảnh, thêm clipart vào phim, thêm nhạc cho phim và xuất ra nhiều định dạng phong phú đồng thời có thể chia sẻ phim lên Facebook, Youtube...
Bạn tải chương trình TẠI ĐÂY.
Sau khi tải về, bạn giải nén cài đặt và chạy chương trình.
Giao diện chính gồm 2 phần: Standard mode (thiết kế với hiệu ứng tạo sẳn dành cho người mới bắt đầu) và Advanced mode (tự mình thiết kế với tất cả các hiệu ứng mà chương trình cung cấp).
Trong bài viết này, tôi chỉ hướng dẫn các bạn phần Advanced mode (phần Standard mode bạn chỉ cần add hình của mình mà thôi, còn các việc chọn hiệu ứng là do chương trình chọn sẳn cho bạn).
Khi bạn bấm vào phần Advanced mode chương trình sẽ mở ra cho bạn một giao diện mới gồm 3 phần chính:
* ORGANIZE (Tổ chức, quản lý ảnh): Tại cửa sổ này, bạn có thể chèn Album ảnh hoặc video vào chương trình làm việc bằng cách bấm vào mũi tên nhỏ kế bên hộp màu đen Add files để chọn hình ảnh từ máy tính của mình.
Bạn có thể chỉnh sửa ảnh của mình bằng cách bấm đúp vào hình muốn sửa (hoặc bấm vào nút edit ở trên). Trong chế độ này, bạn có thể tùy chỉnh màu sắc (Adjust), cắt ảnh (Crop), xoay ảnh, xử lý hiệu ứng mắt đỏ (Repair Red-eye). Nếu muốn thêm chữ bạn chọn thẻ Caption. Hiệu chỉnh xong, bạn nhấn Ok để chuyển sang bước kế tiếp.
Bạn có thể chỉnh sửa ảnh của mình bằng cách bấm đúp vào hình muốn sửa (hoặc bấm vào nút edit ở trên). Trong chế độ này, bạn có thể tùy chỉnh màu sắc (Adjust), cắt ảnh (Crop), xoay ảnh, xử lý hiệu ứng mắt đỏ (Repair Red-eye). Nếu muốn thêm chữ bạn chọn thẻ Caption. Hiệu chỉnh xong, bạn nhấn Ok để chuyển sang bước kế tiếp.
* PERSONALIZE (Thêm hiệu ứng vào ảnh): Tại đây, bạn có thể chuyển đổi qua lại giữa 2 chế độ Storyboard và Timeline để hiển thị cách sắp xếp hình ảnh qua nút nhấn Storyboard/Timeline.
Với mục Style, bạn có thể chọn các chủ đề tương ứng, chọn tiếp mẫu và nhấp Apply để áp dụng hoặc chọn Add to Favourite để dùng lại sau.
- Transition và Motion: Là các hiệu ứng chuyển cảnh giữa các hình.
- Clipart: Dùng để thêm ảnh hoạt hình vào slide, bạn kéo ảnh clipart cần dùng vào ngay tại vị trí ảnh và đặt vào dòng biểu tượng hình con bướm (khu vực Timeline)
- Effect: Là nơi để bạn chọn các hiệu ứng cho tấm ảnh, bạn cũng kéo hiệu ứng và thả vào dòng có biểu tượng hình ngôi sao.
- Pre-Audio: Cho phép bạn chọn âm thanh từ thư viện có sẳn của chương trình, hoặc thêm nhạc từ máy tính bằng cách nhấn biểu tượng Music trên thanh Timeline. Ngoài ra, bạn cũng có thể ghi âm giọng nói của mình vào slide thông qua chức năng Voice Over hoặc thêm phụ đề dạng text vào ảnh.
Sau khi hoàn tất việc chèn hiệu ứng, bạn có thể chọn mục Intro/Credit để chọn khung hiển thị phần giới thiệu cho DVD. Nhấn chọn một mẫu nào đó, trong khung tuỳ chỉnh hiện ra, bạn có thể thay đổi nội dung theo ý muốn và kích nút Ok.
Nếu không thích mốc thời gian đặt sẳn (mặc định 10 giây), bạn có thể nhấn phải lên hiệu ứng đó và chọn Set Style duration. Sau khi đã hoàn thành tất cả các bước, bạn tiếp tục chuyển qua thẻ Create để đóng gói và xuất ra DVD hay chia sẻ hình ảnh lên: Facebook, Youtube...
* CREATE: Tạo Slideshow: Tại mục Category bên tay phải, bạn xổ mũi tên xuống sẽ thấy các chủ đề liên quan như: Love and Wedding (tình yêu), Christmas.. nhấn nút Download Free Template để tải các theme này về. Sau khi cài đặt các mẫu xong, bạn nhấn OK. Khi vào lại Slide show cũ, thì các mẫu mới có thể thêm vô một cách dễ dàng. Sau khi chọn mẫu xong, bạn nhấn đúp vào slideshow để hiệu chỉnh thêm các tuỳ chọn mở rộng.
Tại đây, bạn có thể tuỳ chỉnh các mục nhạc nền (Background music), ảnh thu nhỏ (Thumbnail), khung mẫu (Frame style)... Sau khi tạo xong Slideshow, bạn có thể chia sẻ chúng lên Facebook, Youtube... hay ghi ra DVD.
Nếu chỉ muốn lưu thành file video sử dụng ở máy tính, bạn chọn tuỳ chọn Save to Computer và chọn định dạng file cần lưu lại là xong.
Dưới đây là đoạn phim mẫu, mời các bạn xem (do upload cho bài viết nên tôi chọn đuôi .SWF vì thế nên hình ảnh có thể không rõ nét, mong bạn đọc thông cảm)
Với mục Style, bạn có thể chọn các chủ đề tương ứng, chọn tiếp mẫu và nhấp Apply để áp dụng hoặc chọn Add to Favourite để dùng lại sau.
- Transition và Motion: Là các hiệu ứng chuyển cảnh giữa các hình.
- Clipart: Dùng để thêm ảnh hoạt hình vào slide, bạn kéo ảnh clipart cần dùng vào ngay tại vị trí ảnh và đặt vào dòng biểu tượng hình con bướm (khu vực Timeline)
- Effect: Là nơi để bạn chọn các hiệu ứng cho tấm ảnh, bạn cũng kéo hiệu ứng và thả vào dòng có biểu tượng hình ngôi sao.
- Pre-Audio: Cho phép bạn chọn âm thanh từ thư viện có sẳn của chương trình, hoặc thêm nhạc từ máy tính bằng cách nhấn biểu tượng Music trên thanh Timeline. Ngoài ra, bạn cũng có thể ghi âm giọng nói của mình vào slide thông qua chức năng Voice Over hoặc thêm phụ đề dạng text vào ảnh.
Sau khi hoàn tất việc chèn hiệu ứng, bạn có thể chọn mục Intro/Credit để chọn khung hiển thị phần giới thiệu cho DVD. Nhấn chọn một mẫu nào đó, trong khung tuỳ chỉnh hiện ra, bạn có thể thay đổi nội dung theo ý muốn và kích nút Ok.
Nếu không thích mốc thời gian đặt sẳn (mặc định 10 giây), bạn có thể nhấn phải lên hiệu ứng đó và chọn Set Style duration. Sau khi đã hoàn thành tất cả các bước, bạn tiếp tục chuyển qua thẻ Create để đóng gói và xuất ra DVD hay chia sẻ hình ảnh lên: Facebook, Youtube...
* CREATE: Tạo Slideshow: Tại mục Category bên tay phải, bạn xổ mũi tên xuống sẽ thấy các chủ đề liên quan như: Love and Wedding (tình yêu), Christmas.. nhấn nút Download Free Template để tải các theme này về. Sau khi cài đặt các mẫu xong, bạn nhấn OK. Khi vào lại Slide show cũ, thì các mẫu mới có thể thêm vô một cách dễ dàng. Sau khi chọn mẫu xong, bạn nhấn đúp vào slideshow để hiệu chỉnh thêm các tuỳ chọn mở rộng.
Tại đây, bạn có thể tuỳ chỉnh các mục nhạc nền (Background music), ảnh thu nhỏ (Thumbnail), khung mẫu (Frame style)... Sau khi tạo xong Slideshow, bạn có thể chia sẻ chúng lên Facebook, Youtube... hay ghi ra DVD.
Nếu chỉ muốn lưu thành file video sử dụng ở máy tính, bạn chọn tuỳ chọn Save to Computer và chọn định dạng file cần lưu lại là xong.
Dưới đây là đoạn phim mẫu, mời các bạn xem (do upload cho bài viết nên tôi chọn đuôi .SWF vì thế nên hình ảnh có thể không rõ nét, mong bạn đọc thông cảm)
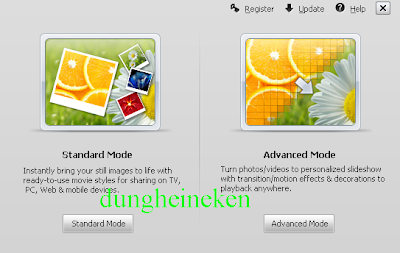

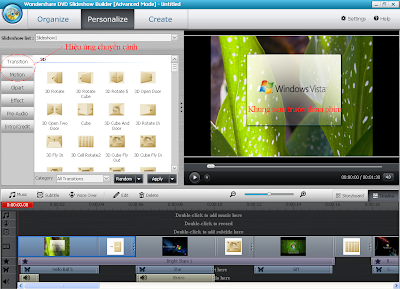




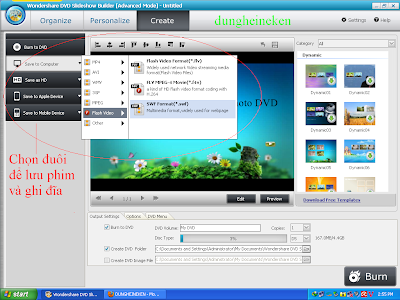




{ 0 nhận xét... read them below or add one }
Đăng nhận xét