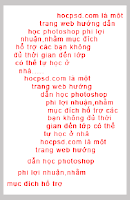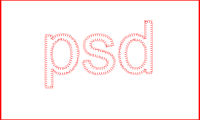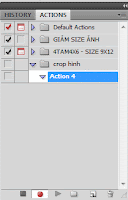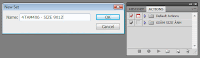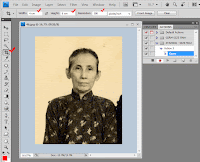Muốn làm việc được với các hình vẽ hay đoạn thẳng,... đều phải ấn hình hiện 8 quai, đoạn thẳng hiện 2 quai.
- Xoá, cắt, dán (copy), chuyển, chỉnh to, nhỏ, xoay và lật hình:
- Xóa: Ấn Ctrl+X. (nếu xoá nhiều hình cùng 1 lúc: ấn Ctrl + A, ấn Ctrl + X).
- Cắt: Ấn Ctrl+X.
- Dán: Ấn lì Ctrl, đưa chuột vào trong hình, hoặc đoạn thẳng khi xuất hiện mũi tên có dấu cộng trên đầu, ấn lì * kéo ra ngoài, được hình mới hoặc đoạn thẳng mới.
+ Chuyển: Đưa chuột vào trong hình, đoạn thẳng,… hiện mũi tên 4 đầu, ấn lì * kéo chuột thả theo ý.
- Gom nhóm: (buộc các hình lại, chuyển chỗ khác cho dễ): Ấn lì Ctrl, tiếp tục ấn các hình còn lại hiện 8 quai, hoặc 2 quai,... * , * lì kéo hình kẻ mờ bao quanh các hình. đặt chuột vào 1 trong các hình khi hiện mũi tên 4 đầu ấn lì * kéo bó hình đi theo ý.
- Chỉnh to, nhỏ: ấn hình hiện 8 quai, đưa chuột vào 1 quai bất kì, xuất hiện mũi tên 2 đầu * lì kéo bên phải (to ra), kéo bên trái (nhỏ lại)
- Xoay và lật hình: Đưa chuột vào quai có màu xanh, có mũi tên cong, * xoay, lật hình theo ý.
Thu thuat vi tinhGhi rõ nguồn Thu thuat vi tinh (dưới dạng liên kết) khi phát hành lại bài viết này.